Creating a new File Map
To create a new file mapping follow the steps below:
- From the Home page click or tap Commercial.
- Select Payments from the drop-down menu.
- On the Payments page click or tap New Payment.
- Choose from one of the transaction types in the drop-down menu to create a new payment.
- Click or tap Upload from File in the upper-right corner.
- Choose from one of the existing mappings listed or click or tap New Mapping to create a new File Map.
- Select a file to map from your file folder. To create a new File Map do the following:
- In the Upload Wizard over panel confirm/edit/delete the following:
- To map delimited files, indicate the type of data separator (comma, tab, colon, semi-colon, other) in your file.
- Click or tap on the First row contains column headers if your file contains headers.
- Click or tap Continue.
- In the File Mapping over panel, match the columns in your file to the corresponding system value:
- Click or tap the System Field drop-down to match the headers in your file with the system field it should populate.
- Once a header is matched a green check mark indicating the status is Ready will display.
- Click or tap on all the headers you would like to match and click or tap Continue.
- In the Review section of the Upload Wizard click or tap Yes to save the mapping instructions.
- Click or tap Private or Shared to making this mapping available to other users.
- Click or tap Finish.
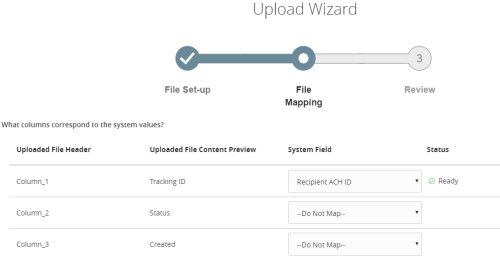
Note: If you receive a Not Ready alert, you will still be able to save the mapping but errors need to be resolved before using the mapping in a transaction.
- Click or tap Continue to proceed to the transaction screen and use your mapped file or click Close to return to the Home page.
Note: File mapping is only available for ACH Batch, ACH Collection and Payroll transactions.
| Header Row | Notes |
|---|---|
| Recipient Account Type | Defaults to Checking if the header is not mapped to a specific value. |
| Recipient RTN Number | RTNs between 7 & 8 digits will be prefixed with zeros. You will receive an error message to fix your file if the RTN numbers are entered with less than seven digits or contain characters. |
| Recipient Display Name | Recipient Display Name will be used as ACH Name if the Recipient ACH Name is not mapped. Recipient display name is not validated against NACHA allowed characters. In the absence of an ACH Name at the time of upload, validation will occur on Draft or Approve. |
| Recipient Email | If an email is included, recipients will receive an email notification by default unless the Notify by email box is manually unchecked. |
| Subsidiaries | Subsidiary matching is based on a match between Name + TaxID or ACH Name + TaxID. New subsidiaries cannot be added by file mapping. Only one subsidiary can be matched per file as multi-batch origination is not supported. Subsidiary name must match associated IDs. |
Note: When using an existing mapping, the system will look for a 1:1 match on the column headers used to create the map. The file headers do not have to be in the same order, but the names of the headers must match exactly.
Caution: You will be prompted to remap your file if the column header saved with an original mapping can no longer be found. Mappings cannot be used if unsupported files are submitted, row data fails validation, file column headers mismatch etc. Recoverable errors assume all mapped column headers are found. You can correct errors generated because of duplicate column names, unexpected empty column (with column header), unexpected empty column header (with or without data in column).